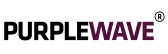Top 5 Video Conferencing Camera Issues and How to Fix Them
A seamless video call experience is crucial for effective communication, yet technical issues with video conferencing cameras are surprisingly common and can easily disrupt even the most important meetings. This guide will help you quickly troubleshoot the most common problems for a smoother experience.
1. Poor Video Quality
Common Causes
Poor video quality stems from several factors; the most common culprits include low camera resolution, insufficient lighting, and a dirty camera lens. Using a video conferencing camera with inadequate resolution results in blurry images, while poor lighting conditions make the video look grainy or dark. Additionally, dust or smudges on the lens can significantly degrade image clarity.
Solutions
- Upgrade Resolution: Ensure your camera supports at least 1080p resolution for crisp and clear video. Higher-resolution cameras provide better detail and clarity.
- Improve Lighting: Position yourself facing a window for natural light or use lamps to brighten your environment. Investing in a ring light can also significantly enhance visibility and make your video look more professional.
- Clean the Lens: Regularly clean the camera lens with a microfiber cloth to remove dust and fingerprints, ensuring a clear view during video calls.
2. Connectivity Issues
Common Causes
Connectivity issues can be frustrating, often caused by an unstable internet connection, outdated drivers, or faulty USB ports. An inconsistent internet connection leads to video and audio disruptions, while outdated or incompatible drivers may prevent the camera from functioning correctly. Similarly, loose or damaged USB connections can result in intermittent connectivity.
Solutions
- Check Internet Speed: Ensure your internet connection is stable and provides at least 5 Mbps for HD video conferencing. Using a wired connection can offer more reliability compared to Wi-Fi.
- Update Drivers: Regularly update your camera drivers and system software to maintain compatibility and performance. It often resolves connectivity issues.
- Test Ports and Cables: Switch to different USB ports or try using another cable to check if the issue lies with your hardware. A faulty port or cable can easily cause connection problems.
3. Camera Lag
Common Causes
Camera lag can make video conferencing frustrating, often caused by high CPU usage, outdated software, or insufficient bandwidth. Running multiple applications simultaneously can slow down the camera’s processing speed, and older software may not efficiently handle video processing. Low internet bandwidth can also lead to delays in video and audio transmission.
Solutions
- Close Unnecessary Applications: Free up system resources by closing unused applications and background processes. This can improve your camera’s performance and reduce lag.
- Update Software: Ensure that both your video conferencing application and camera firmware are up-to-date. Software updates automatically enhance performance and bug fixes.
- Upgrade Internet Plan: If lag persists despite other troubleshooting efforts, consider upgrading to a higher bandwidth plan to support smoother video calls.
4. Audio-Visual Sync Issues
Common Causes
Sync issues between audio and video are typically due to network latency or software glitches. Network delays can cause a mismatch between audio and video, and problems within the conferencing software can exacerbate the issue.
Solutions
- Check Network Stability: Use a wired connection instead of Wi-Fi to reduce latency and ensure a more stable internet connection.
- Reconfigure Software Settings: Adjust settings in your video conferencing software to improve synchronization. Some software allows for manual sync adjustments.
- Restart Equipment: Restart your computer and camera to reset and resynchronize the devices. This can often resolve temporary glitches causing sync issues.
5. Camera Not Detected
Common Causes
A common frustration is when the camera is not detected by your computer or conferencing software. This can be due to software conflicts where multiple applications attempt to access the camera, or the camera settings may be disabled in the operating system.
Solutions
- Close Other Applications: Ensure no other software is using the camera. Only one application can access the camera at a time to prevent conflicts.
- Check Camera Settings: Enable the camera in your system’s settings and ensure the correct camera is selected in your conferencing app.
- Restart Camera: Disconnect and reconnect the camera or restart your computer to refresh the connection and resolve detection issues.
And, if you need expert help, get in touch with Purplewave India!